Have you been researching a platform to create your very first website? Or, perhaps you're a seasoned webmaster looking to transition from raw HTML, CSS, and JavaScript to open-source, PHP-powered WordPress.
Your next question might be, " How do I get started?" The good news is —it's incredibly quick and easy!
This guide assumes that you:
- Have a web hosting account
- Are using cPanel with Softaculous (although Softaculous performs similarly when using other panels, such as DirectAdmin)
- Have a domain, and have updated the nameservers accordingly
Step 1: Log in to cPanel, and click on the WordPress Manager by Softaculous option, in the left-hand column
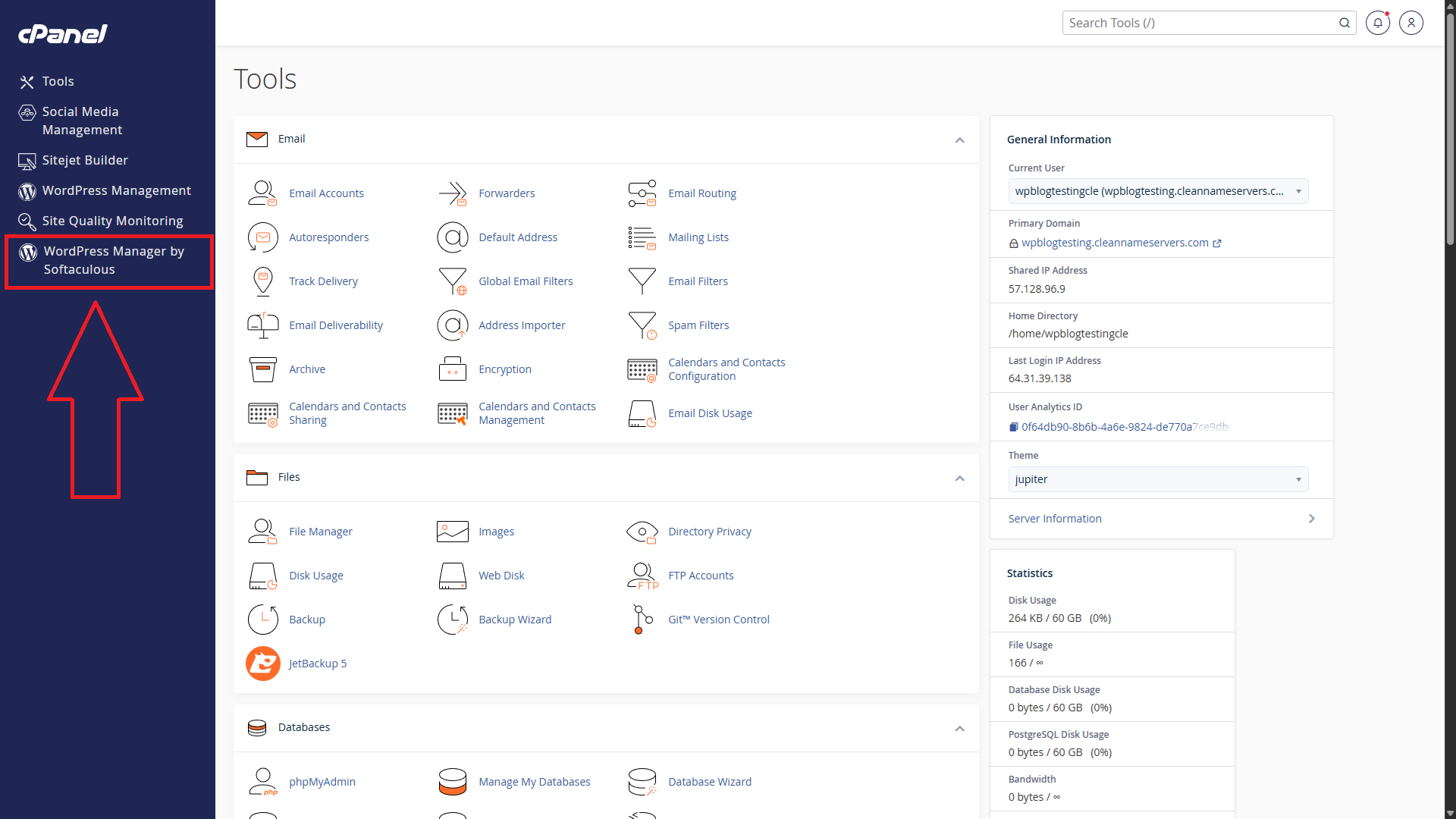
Step 2: Click on the Install button
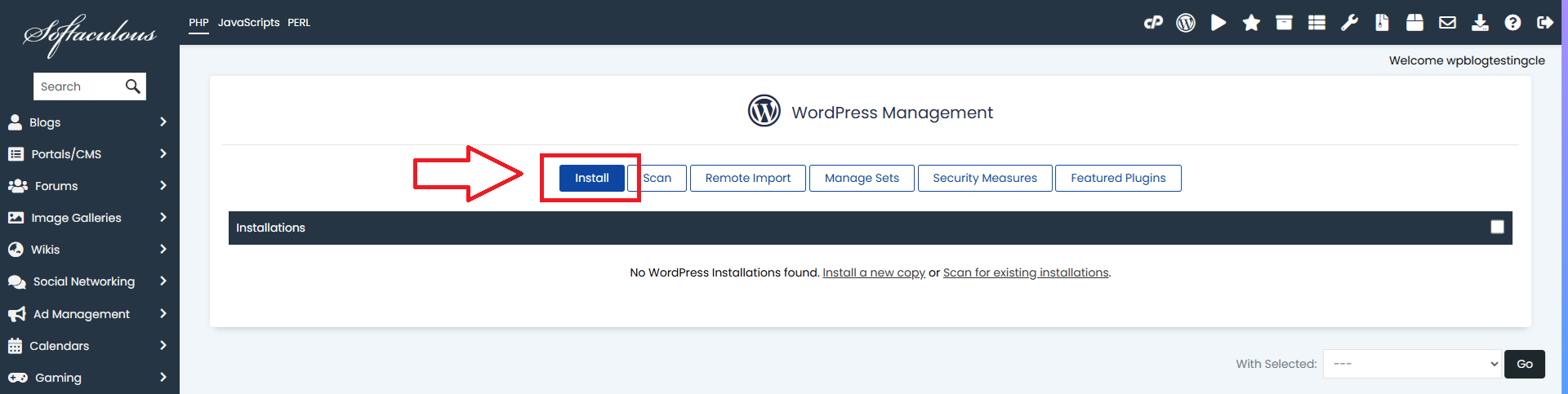
Step 3: The default settings will install the most recent version of WordPress in the root directory of your domain, with the username admin and a secure, randomly generated password.
However, you may like to consider customising the following fields:
Site Name
Site Description
Admin Email
Select Language
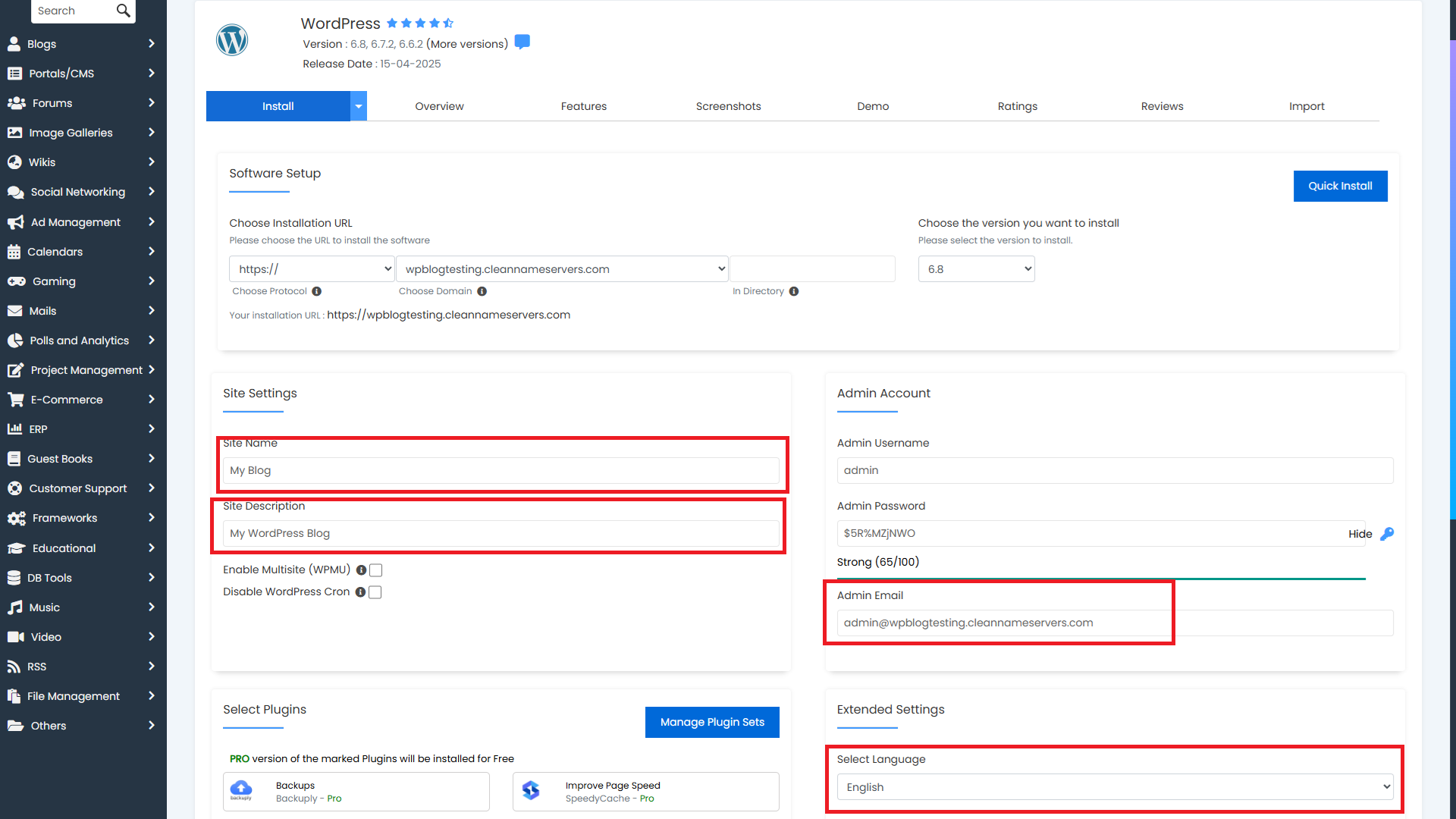
Step 4: Click on Install
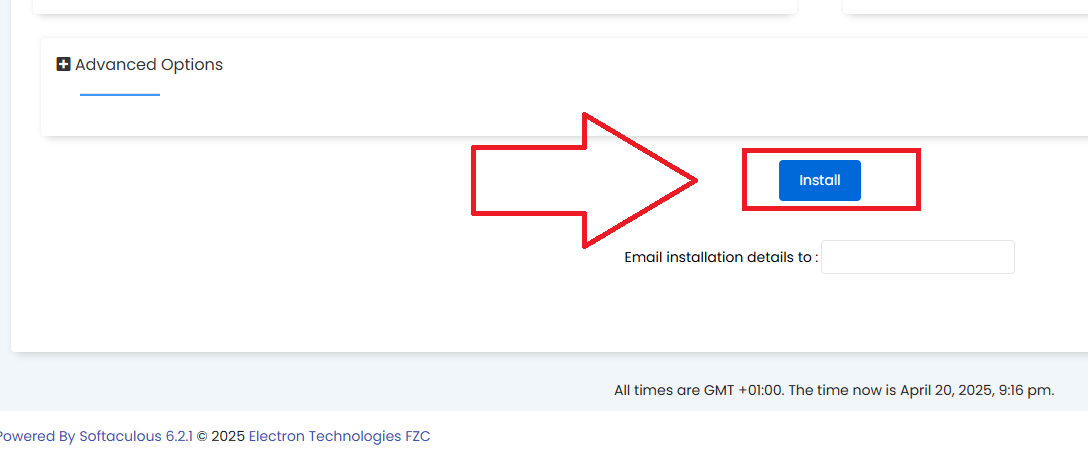
You should now see a confirmation message that WordPress is installed, as well as an Administrative URL link which, when clicked, will log you straight into the WordPress admin area.
We're also going to recommend checking out the Softaculous WordPress Manager, which is where you can make all kinds of changes, including, but not limited to:
- Set up a staging environment. This is a great way for you to test out changes (i.e. updates, new plugins, etc) for your WordPress website without pushing them live immediately, keeping in mind that changes don't always go to plan, and if uptime and reliability are critical for you or your business, testing in a staging environment could be crucial.
- Enable or disable WordPress' debug mode. Let's say your website is not performing as it should, the debug mode might provide crucial information that leads you towards a solution.
- View the contents of your database in phpMyAdmin (a database management tool).
- Enable or disable your site's search engine visibility (i.e. Google, Bing). If, for whatever reason, you don't want your site to show up on search engines, the Softaculous WordPress Manager makes it easy to control that.
- Control whether WordPress, as well as any plugins and themes you may have, are automatically updated.
- Change user passwords, or add new users.
- Advanced security settings, such as disabling directory browsing, blocking access to xmlrpc.php, and much more.
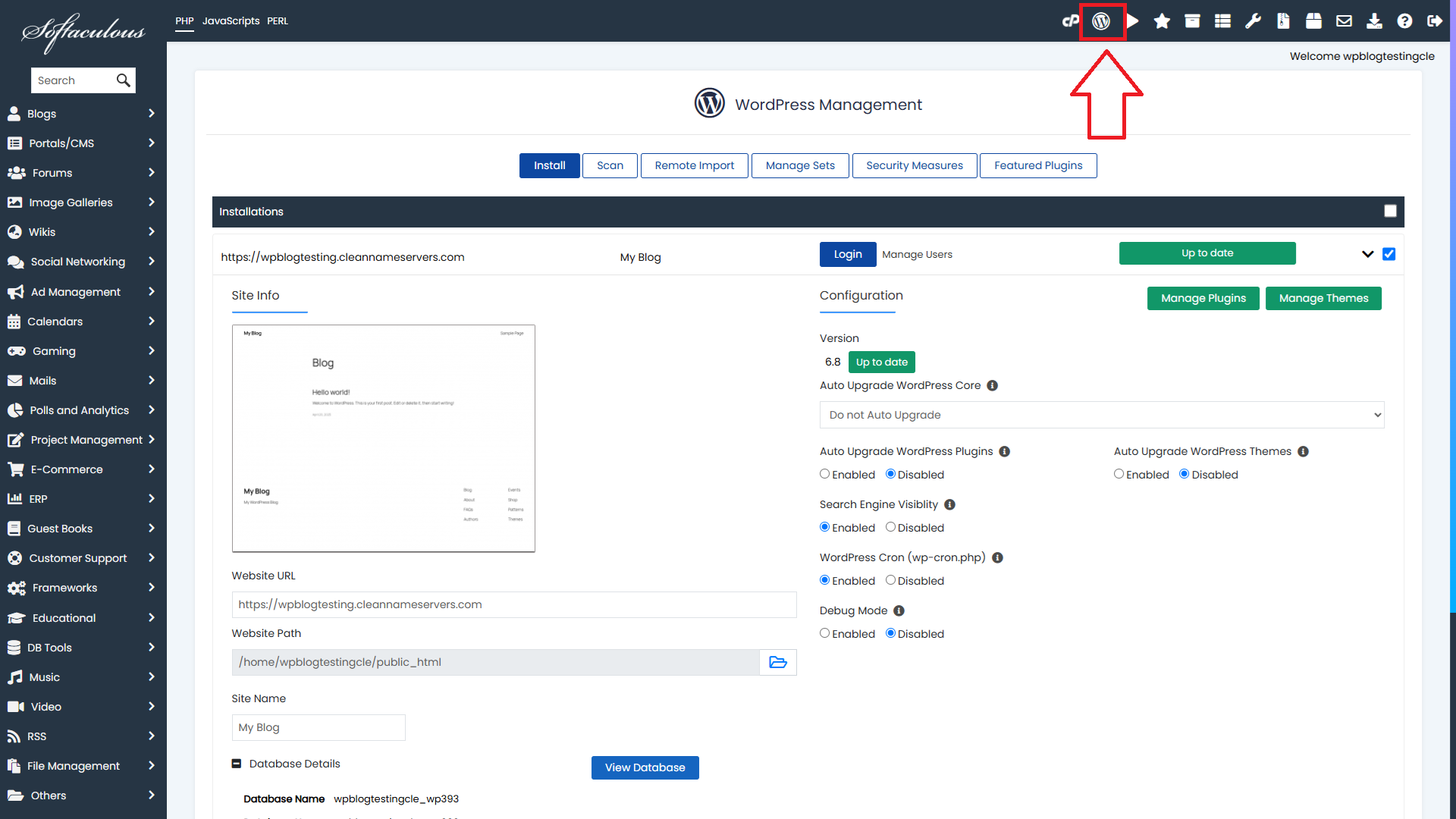
If you'd like to learn more, Softaculous has in-depth documentation on all the functionality found in the WordPress Manager.
Backups - do I need to take them myself?
This is a great question!
The short answer is: no.
Ethernet Servers maintains daily, off-site backups for every single web hosting account on its platform, with 30 days' worth of restore points to choose from.
Customers can restore data on-demand via the JetBackup 5 option found in every cPanel account. Using this tool, it's possible to choose what you'd like to restore or download to your computer. For example, let's say you accidentally deleted a file or a folder, and you desperately need it back. With JetBackup, you can do exactly that, targeting only the file or folder in question, as opposed to restoring the entire account.
With that said, it is always advisable to take your own backups, however, it is not strictly required as we believe in our platform and carry out regular checks to ensure our backup system is functioning properly.
We hope you found this article helpful, and remember, should you need help setting up a WordPress site, or perhaps you need advise on optimising its performance - Ethernet Servers has a range of WordPress friendly packages starting at just $2.95/mo, backed by 99.9% uptime and helpful UK based customer service.

