A VPN, or Virtual Private Network, is commonly used by people looking to access region-locked content. For example, perhaps your favourite Netflix series is only available in the US, whereas you live in the UK.
Or, maybe you're looking for that extra bit of privacy or security, that is - masking your actual IP address. Many people who enjoy online gaming use a VPN, because unfortunately, sometimes people are targeted by DDoS attacks, which can disrupt their internet connection. By using a VPN, such disruption would only be limited to the VPN connection, rather than knocking out your entire home internet.
How to Set Up Your Own WireGuard VPN Server on Windows
Below we'll show you how to set up your own WireGuard VPN Server, and this assumes you are running Windows 7, 8.1, 10, or 11 on your PC.
Step 1: Pick a plan from our VPS Hosting lineup. 1 GB RAM is more than enough here
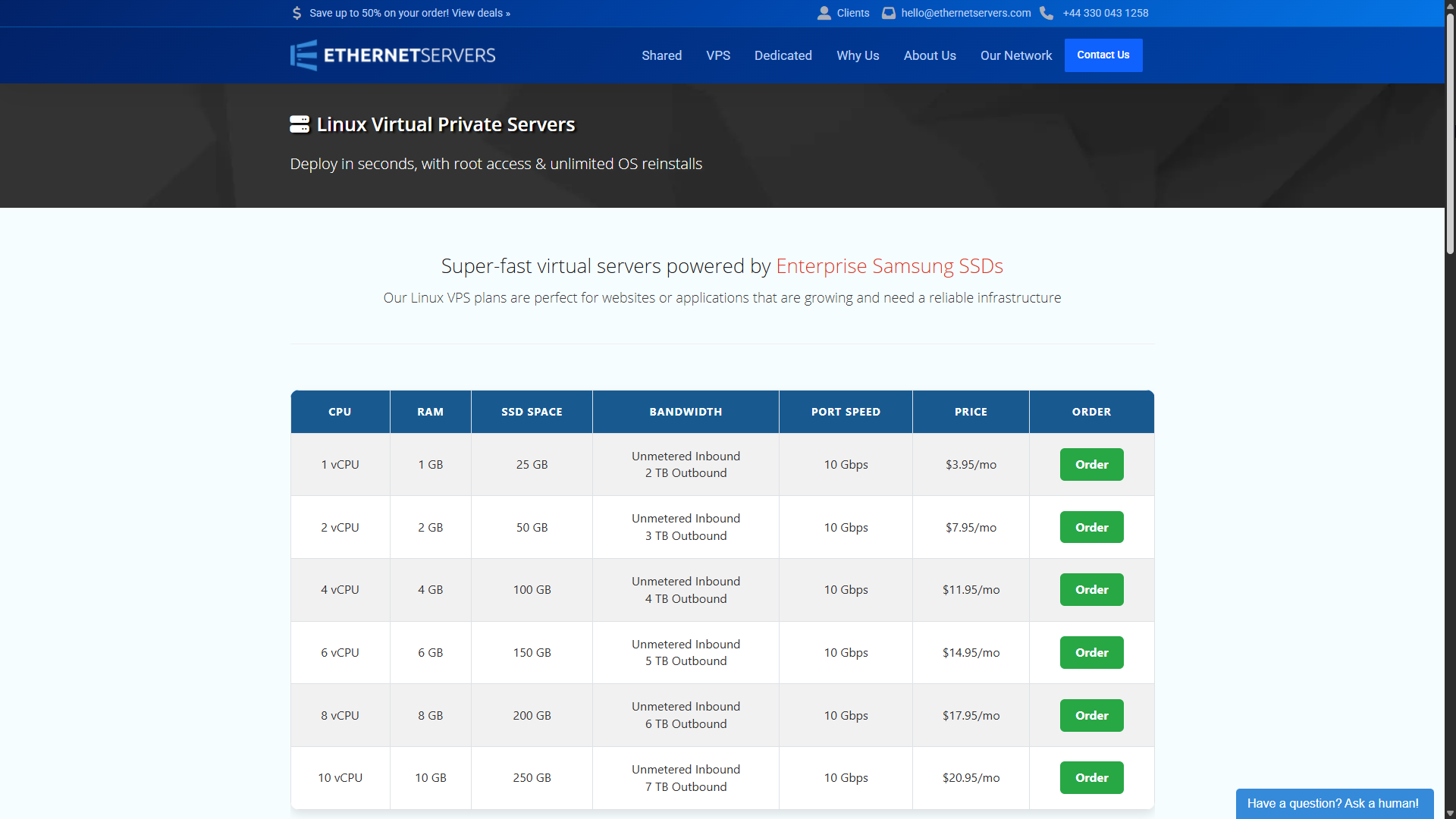
Step 2: Click on the Order button for your desired plan, and proceed through checkout. During the checkout, you will see a Location option. This refers to the location your WireGuard server will be in. We recommend choosing the location closest to where you live, to get the lowest latency (ping), and therefore, the best possible performance out of your VPN. For the Operating System, select Debian 12. No other changes are needed during the order process
Step 3: Head over to your email account, where you will find an email with the subject VPS Welcome Email
Step 4: Download and install PuTTY (an SSH client) on your computer. You'll most likely want the 64-bit x86 option
Step 5: Open PuTTY, and in the Host Name (or IP address) field, input the IP address shown in your VPS Welcome Email
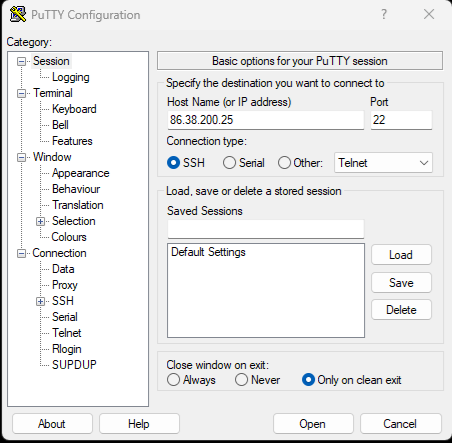
Step 6: Click on Open. You may receive a PuTTY Security Alert window. If you do, click on Accept
Step 7: You will see some text that reads login as, and you need to type in root, and then hit ENTER on your keyboard
Step 8: Type in the password from your VPS Welcome Email. You will not see the password as you are typing - this is normal. Alternatively, go to your VPS Welcome Email, copy the password, and then right-click in the PuTTY window, which will paste it. Once again, you will not see the password. Hit ENTER on your keyboard and you should be logged in
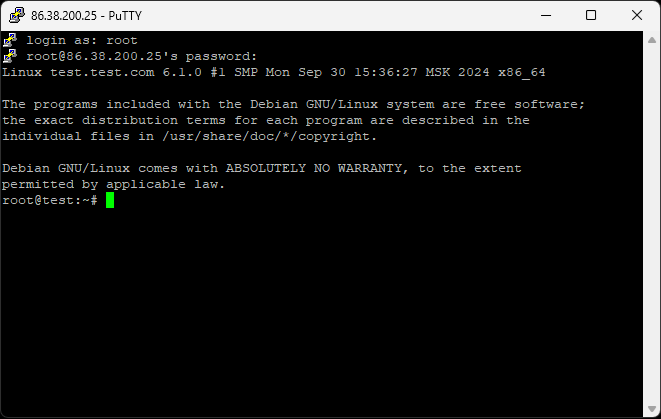
Step 9: Copy the below command, and right-click in your PuTTY window to paste it, then hit ENTER
wget https://git.io/wireguard -O wireguard-install.sh && bash wireguard-install.sh
Step 10: For each prompt that appears, simply hit ENTER - there is no need to change anything. The installation will then begin:
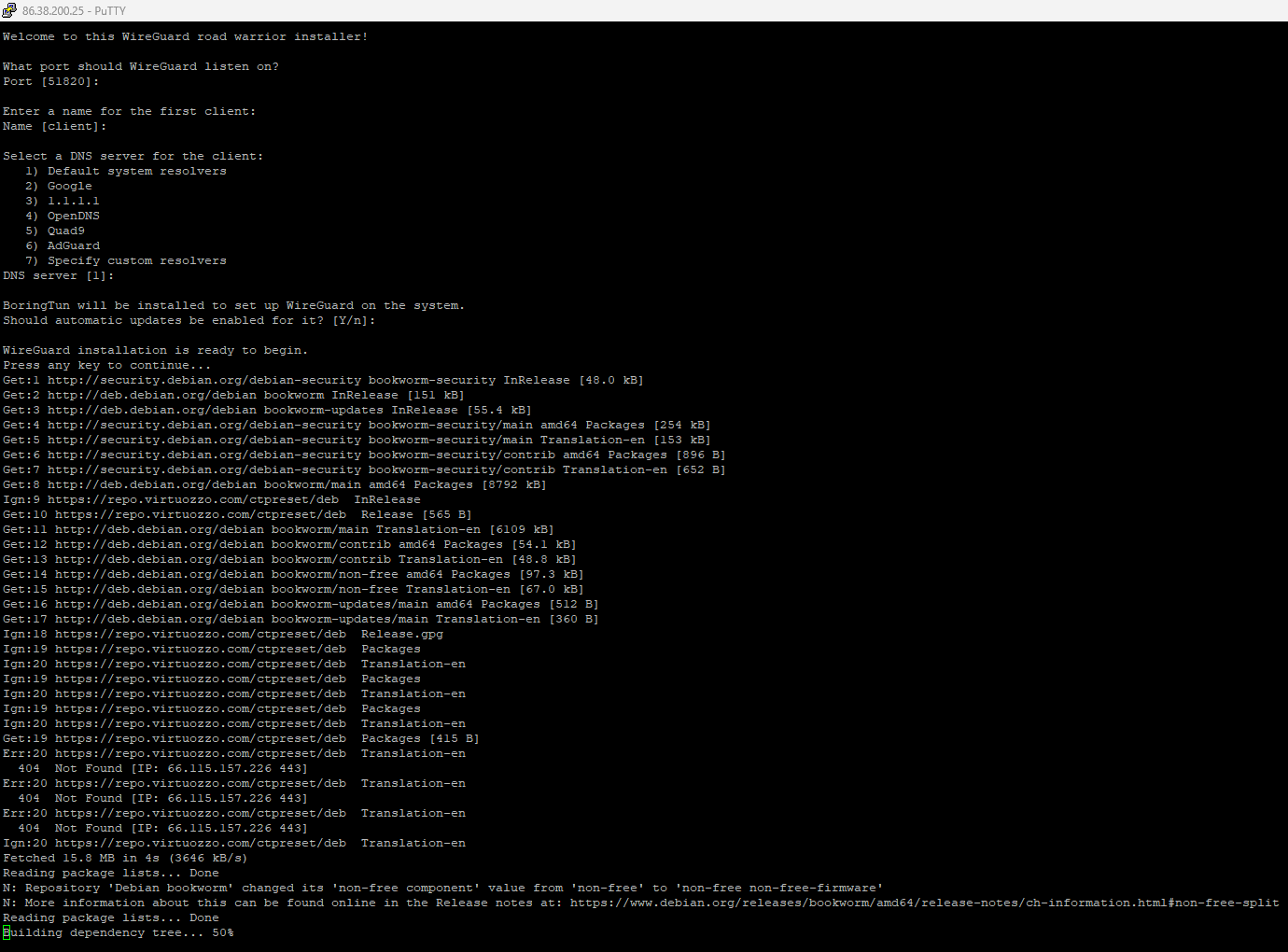
Step 11: You should now see text that reads The client configuration is available in: /root/client.conf. Type the following command to retrieve your WireGuard VPN client configuration:
cat /root/client.conf
Step 12: Copy the part from [Interface] all the way down to PersistentKeepalive = 25 and paste it into a Notepad file
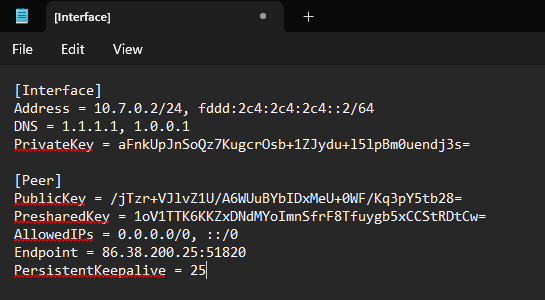
Step 13: Save the file anywhere you'd like on your computer with the name wireguard.conf. Choose All files next to Save as type
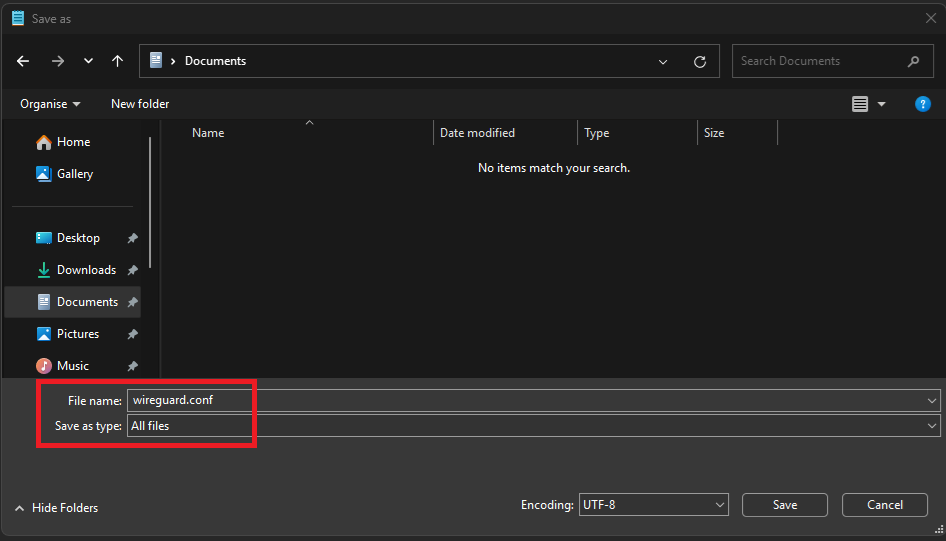
Step 14: Download the WireGuard installer and run through the installation process, and then open the program
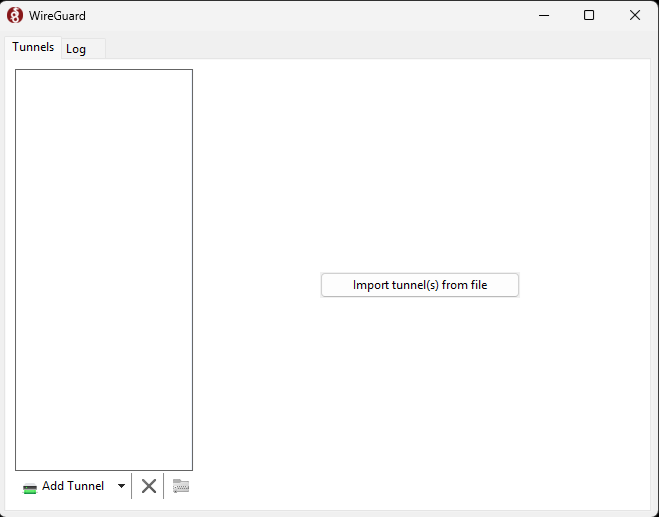
Step 15: Click on Import tunnel(s) from file, select the file you saved in Step 13, and click on Open
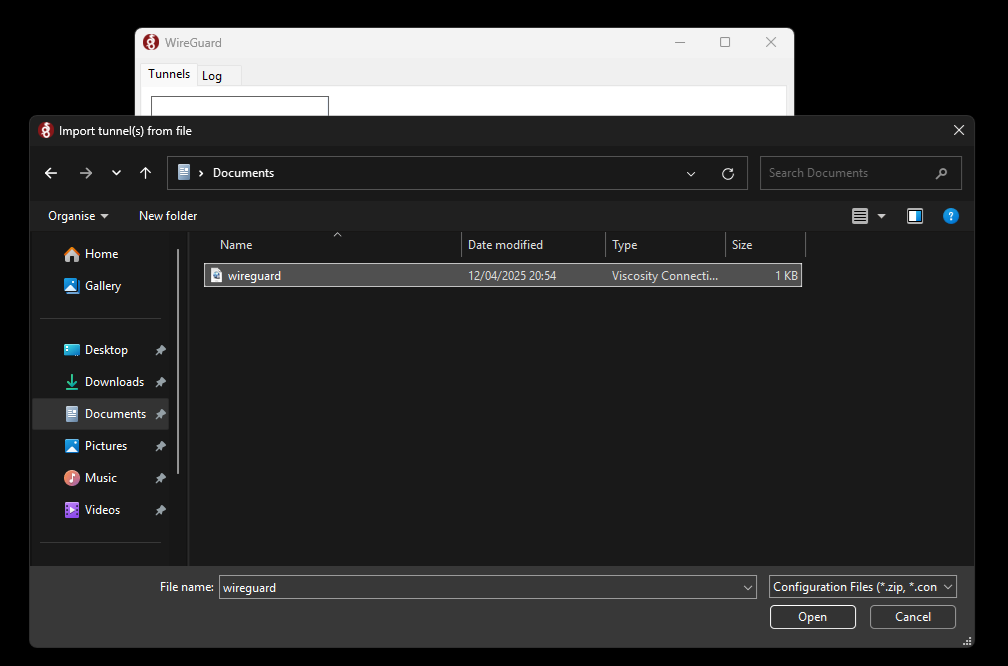
Step 16: Click on the Activate button in your WireGuard application, and you should be connected successfully
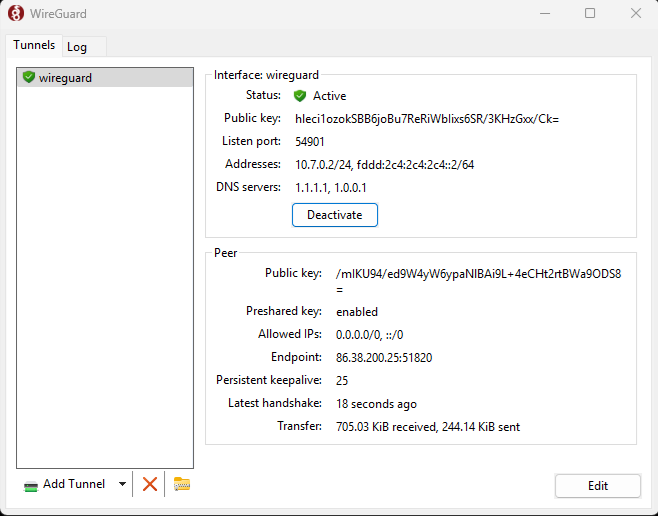
Congratulations - you now have your very own WireGuard VPN server up and running!
No further action is needed, but you will need to make sure to open the WireGuard application and Activate the connection each time you wish to use your VPN.
To note: The above tutorial was performed from a (now destroyed) test server, it is no longer a usable WireGuard server.
Didn't quite get this right, or perhaps you'd simply like our team to set this up for you? Not a problem - simply order one of our plans and contact our friendly team who will set everything up for you for no extra charge.

